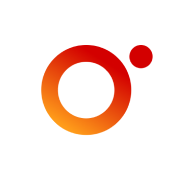It's a common task—finding out the systems that are alive on a TCP/IP network. Quite often, the computers already know. But we as humans are not privy to that information—unless we request it. This article and video demonstrate how to request the IP addresses of hosts that are alive on the network.
I'm going to demonstrate several ways to do this, including:
- NMAP
- ip neigh
- fping
- arp
- for and while loops
📺 Check out the video below, and read on for the rest of the article.
Video
- Gateway: 10.0.2.1
- Debian Server: 10.0.2.51
- Debian Client: 10.0.2.52
I run the commands from the Debian Client virtual machine.
Also available on InformIT (use PROWSE70 at checkout to save 70%!)
NMAP
For me, the best tool is nmap. I use it all the time. However, on most Linux distributions, it is not installed by default. So, we need to install it first. For example, on Debian/Ubuntu:
sudo apt install nmap
Replace apt with your distro's package manager (dnf, yum, pacman, etc...)
Once installed, you can scan entire IP networks or individual machines—or both!
For example, if I wanted to scan the entire 10.0.2.0/24 network, I might use the following command:
nmap -sn 10.0.2.1-255Let's do that from a Debian Client computer that has the IP address 10.0.2.52.
Take a look at the results:
user@debian:~$ nmap -sn 10.0.2.1-255
Starting Nmap 7.93 ( https://nmap.org ) at 2023-09-26 06:09 EDT
Nmap scan report for 10.0.2.1
Host is up (0.00042s latency).
Nmap scan report for 10.0.2.51
Host is up (0.00040s latency).
Nmap scan report for 10.0.2.52
Host is up (0.00024s latency).
Nmap done: 255 IP addresses (3 hosts up) scanned in 6.98 secondsThis shows three hosts are alive at the following IP addresses:
- 10.0.2.1 (the gateway for my virtualization network)
- 10.0.2.51 (a Debian Server)
- 10.0.2.52 (a Debian Client—the local system where I ran the nmap command)
Let's say that I wanted to find out more about the Debian Server, To scan an individual host, I would use the following command:
nmap 10.0.2.51
Easy! The results in this case look like this:
user@debian:~$ nmap 10.0.2.51
Starting Nmap 7.93 ( https://nmap.org ) at 2023-09-26 06:12 EDT
Nmap scan report for 10.0.2.51
Host is up (0.00058s latency).
Not shown: 999 closed tcp ports (conn-refused)
PORT STATE SERVICE
22/tcp open ssh
From the output, we can see that the Debian Server (10.0.2.51) has one port open—SSH, on port 22. Everything else is filtered out.
But that gets more into the security side of things. Keep in mind that we are only scratching the surface of NMAP. Practice with it!
ip neigh
This command is built into Linux and it's super-easy to use. Just type the command to see what systems are visible on the network. For example:
user@debian:~$ ip neigh
10.0.2.1 dev enp1s0 lladdr 52:54:00:a3:2f:ac REACHABLE
10.0.2.51 dev enp1s0 lladdr 52:54:00:50:9c:4a STALE In this case, we see two systems: the gateway we mentioned before (10.0.2.1) and the Debian Server (10.0.2.51). You'll note that 10.0.2.1 is REACHABLE and that 10.0.2.51 is STALE. That means that we have been in communication with 10.0.2.1 in the recent past—which makes sense, it is the gateway, and so it will be contacted often. However, we have not been in communication with 10.0.2.51 in a while. The connection has become stale. But we can make it REACHABLE again simply by pinging the computer and then checking with ip neigh again.
user@debian:~$ ping 10.0.2.51
PING 10.0.2.51 (10.0.2.51) 56(84) bytes of data.
64 bytes from 10.0.2.51: icmp_seq=1 ttl=64 time=0.335 ms
64 bytes from 10.0.2.51: icmp_seq=2 ttl=64 time=0.252 ms
64 bytes from 10.0.2.51: icmp_seq=3 ttl=64 time=0.306 ms
^C
--- 10.0.2.51 ping statistics ---
3 packets transmitted, 3 received, 0% packet loss, time 2037ms
rtt min/avg/max/mdev = 0.252/0.297/0.335/0.034 ms
user@debian:~$ ip neigh
10.0.2.1 dev enp1s0 lladdr 52:54:00:a3:2f:ac REACHABLE
10.0.2.51 dev enp1s0 lladdr 52:54:00:50:9c:4a REACHABLE
No mention of our local IP (10.0.2.52) because the command doesn't see that as necessary information—after all, we know who we are, right?
Seriously, the command expects that a person using the computer knows the local IP. That's an example of Linux being Linux and only giving the information that is strictly needed. Contrast that with NMAP which doesn't assume anything.
📚 Going a bit further: If you need to output just a portion of the ip neigh results, you could try the following:ip neigh | awk '{ print $1}'
That will output the located IP addresses only. Export however you see fit!
man ip.fping
Another tool similar to ip neigh. It must be installed (for example sudo apt install fping). This can be used to quickly identify if a host is alive, for example:
fping 10.0.2.1
Or it can check an entire network:
fping -g 10.0.2.0/24
To send only a single ping to all hosts on the network, while discarding unwanted information, try this:
fping -g -r 1 10.0.2.0/24 2>1 | grep "alive"
man fping, once installed.arp
The arp command looks for hosts on the network and, if they exist, returns their IP address and corresponding MAC address. To use this deprecated command you'll need to install net-tools: sudo apt install net-tools. That gives you access to arp, route, ifconfig, netstat, and other older networking tools. In most Linux distros, you will need to issue the sudo command first. For example:
sudo arp 10.0.2.1
That will result in something similar to the following:
user@debian:~$ sudo arp 10.0.2.1
Address HWtype HWaddress Flags Mask Iface
_gateway ether 52:54:00:a3:2f:ac C enp1s0We find out the MAC address of our gateway, which is 52:54:00:a3:2f:ac.
You could also scan all systems that the computer has had contact with by using the -a or -e options. For example:
sudo arp -a
Which could result in something similar to:
user@debian:~$ sudo arp -a
_gateway (10.0.2.1) at 52:54:00:a3:2f:ac [ether] on enp1s0
? (10.0.2.51) at 52:54:00:50:9c:4a [ether] on enp1s0The results might require a little bit of back story. ARP stands for Address Resolution Protocol. It resolves (or translates) between IP addresses and MAC addresses. IP addresses are logical and are assigned within the operating system. However, MAC addresses are "physical" and are stored in a ROM chip of the network interface card. Ultimately, the two have to work together to get our data out to the physical network. So we need to resolve between them.
The command shows the relationship. In the above example, the IP address 10.0.2.1 is using the MAC address 52:54:00:a3:2f:ac. Likewise, the IP address 10.0.2.51 (the Debian Server) has the MAC address 52:54:00:50:9c:4a. By default the arp -a command only shows active and known connections. You might have to ping or otherwise connect to a remote system to show it with an arp.
As always, to find out more information about the command, use the --help or man options.
for and while loops
You could also make use of for or while loops in Bash. For example:
for ip in $(seq 1 254); do ping -c 1 10.0.2.$ip>/dev/null; [ $? -eq 0 ] && echo "10.0.2.$ip UP" || : ; doneThis will run a for loop that pings every IP address on the 10.0.2.0 network. Careful! These scripts could be time-consuming. For example, this command, run on one of my test networks with 20 or so hosts, took 12 minutes to complete. And that was only scanning 254 possible IPs. (The script could definitely be written better!)
👨🏻💻 TECH TIP: Use the time command before the for command to see how long it actually takes to run the for loop.
In cases such as these, I prefer the while loop. For an example of a while loop (with if-then-else statement) check out the SuperPing script I wrote here. Note that this particular script is not meant to find "any" hosts on the network. It is designed to determine whether a specific group of hosts are currently alive on the network.
For me, Bash is usually best. Check out Bash Shell Scripting by Sander van Vugt on InformIT or on O'Reilly (subscription required).
Also available on InformIT (use PROWSE70 at checkout to save 70%!)